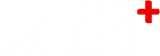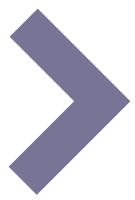-
10.
Content Overview
Content Overview is a hierarchical tree of all your screens current content.
Click the Content Overview in the main menu

At first you'll see a list of all your screens. Click to expand any item (with an arrow marker) and its current content will unfold.
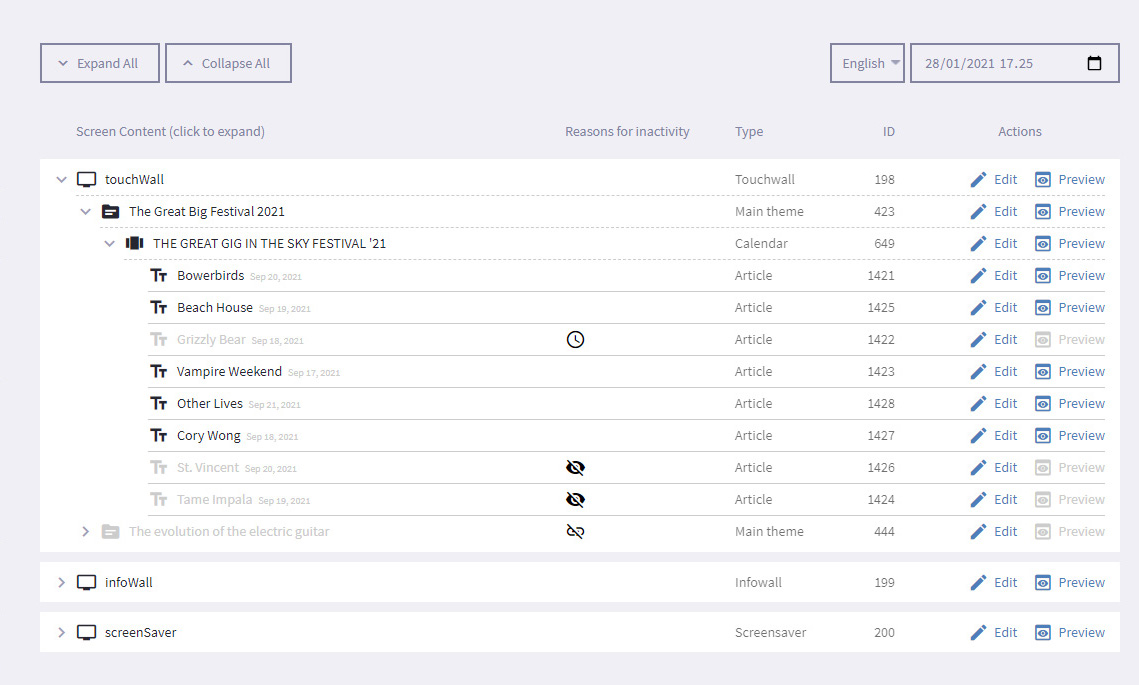
The attached content of the screen (collections, presentation/widgets and articles) are now shown in an indented list below - including currently inactive content. Inactive content items are greyed out and marked with an icon for each reason the particular item is inactive. See "Reasons for inactivity", below.
It is possible to navigate directly to the edit page for each item in all levels of the content tree. And for all active items you can preview the content directly by clicking the preview link.
-
10.1
Reasons for inactivity
There can be numerous reasons why your content does not show on screen. In this column you can see the exact reason(s) with each icon representing a reason for inactivity. Hover your cursor above the icon to get an explanation.
Here is an extended explanation of each icon:
 Not published - The content item is in draft mode. Solution: Go to the items edit page and choose Save and publish
Not published - The content item is in draft mode. Solution: Go to the items edit page and choose Save and publish No titel - The content item has an empty title field in the selected language. Leaving the title empty is a way to exclude content in a specific language, e.g. until it has been fully translated. Solution: Type in the missing title in the desired language.
No titel - The content item has an empty title field in the selected language. Leaving the title empty is a way to exclude content in a specific language, e.g. until it has been fully translated. Solution: Type in the missing title in the desired language. No children attached or active - This applies to collections with no presentations/widgets (attached or active) and to presentations with no articles (attached or active). Solution: Attach child content. If content already attached - check why children are disabled.
No children attached or active - This applies to collections with no presentations/widgets (attached or active) and to presentations with no articles (attached or active). Solution: Attach child content. If content already attached - check why children are disabled. Parent item disabled - Solution: Check why parent presentation or collection is disabled.
Parent item disabled - Solution: Check why parent presentation or collection is disabled. Expired or scheduled for later - This is caused by scheduling the content item. Solution: Under the Scheduling tab, change the Time limit or Repetition settings.
Expired or scheduled for later - This is caused by scheduling the content item. Solution: Under the Scheduling tab, change the Time limit or Repetition settings. Event is already held - The end-date of the event is before now or the selected time.
Event is already held - The end-date of the event is before now or the selected time. Event is temporarily discarded - Due calendars amount- or day limitations. Solution: Under the calendars Calendar configuration tab, change or remove amount- or max-days-limitations
Event is temporarily discarded - Due calendars amount- or day limitations. Solution: Under the calendars Calendar configuration tab, change or remove amount- or max-days-limitations Event location does not match calendars location limit - Only possible for internally created events. Solution: Reconsider calendars location limit or change the location of the event.
Event location does not match calendars location limit - Only possible for internally created events. Solution: Reconsider calendars location limit or change the location of the event. -
10.2
Filters
By default the tree view is displaying its data status in your default language and in the current time.
You can use the filters in the top to change the language and time of view.
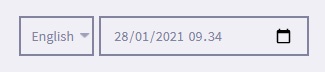
Selecting other languages
You can select any of the languages your uniFi+ applications support.
Selecting a different language will reveal which content is yet to be translated, as you may notice the icon appears on some (or many) of the content items.
appears on some (or many) of the content items.Selecting a different time of view
Due to the many time dependant conditions a content item can be subject to, it is possible to view the content from any future time set.
Use the time selector to change the time of view and notice how scheduled items and calendar events change their state - due to their individual time limitations.
Tip: The time selector can be used by its drop down feature where you select a certain date. Or you can mark e.g. the date number and use arrow keys [up] [down] to change one day at the time.
Note: When clicking preview on an active content item, the current filtering is passed on to the previewer so you'll preview the content in that particular time and language.
-
10.1