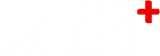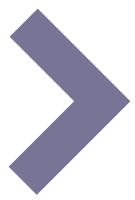-
Display fullscreen images
If your content does not fit into any of the possible presentation views (texted articles, calendar, etc.), with full-screen images you have the option to control the entire screen layout yourself.
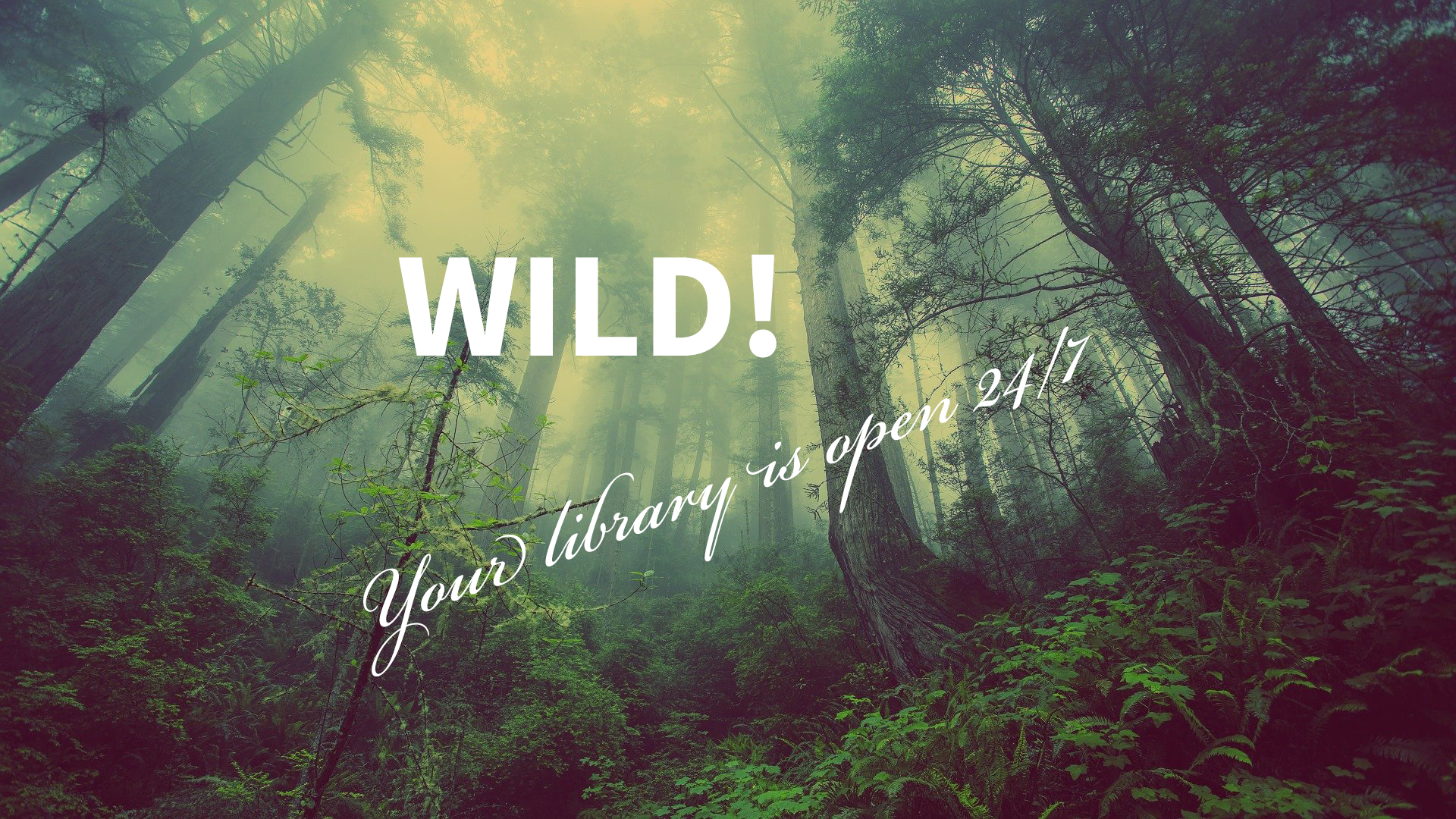
-
1.
Consider the media proportions
Full screen media is by default placed so that everything fits inside the screen, without stretching. This is done by either scaling down the media or adding bars.
If you want your media to cover the entire screen (with no black bars), there are two ways to accomplish this:
- Allow cropping after upload. When the media is uploaded go to the Advanced tab and check allow cropping.
Read more on: Cropping full screen media.
Pros: The media will cover any given space on any screen.
Cons: Not all media will look good with auto cropping. The wrong parts could be croppet out. - Before uploading the media, you make sure the media has the right proportions relative to the screen. This is done by cropping it manually in your media editor or even planning the media size and content for this particular proportion.
Pros: You can control exactly what is visible when shown on screen.
Cons: The media will only fit one screen proportion - You'll need a different media for e.g. a vertical and a horizontal screen.
It is also necessary to take into account that other elements may take up space in the image, eg. touch advice and the date-bar. The vast majority of monitors today have a 16: 9 resolution. On this page you can see the exact dimensions of media in different screen setups for just 16: 9 screens.
- Allow cropping after upload. When the media is uploaded go to the Advanced tab and check allow cropping.
-
2.
Create a textless article
In the Articles section
- Click + Add Article
- Give the article an appropriate title and Save
- Make sure the Text field is completely empty (Important!)
- Under the Media tab, you can now upload one or more photos and videos
TIP: On uniFi+display / +idle, all media in the same article will be played one after the other no matter how many there are.
In contrast, several articles in the same presentation will be played according to how many allowed articles may be displayed in a row per. loop. This can be set under the screen's "Timing and Sequence" settings (default is 2 articles per loop - before changing to another presentation or widget)
-
3.
Attach to screen
The fastest way to view your article is to attach it directly to a screen.
From the article's content tab scroll down to the containers section.
Select + Choose screens, and through the Content Picker select the screen on which you wish to attach and preview your article. -
4.
Preview the article
Now go to the Content Overview section:

Find you screen in the list and expand its content until you find your article.
Click the
 button in the right, to view the article in the previewer.
button in the right, to view the article in the previewer. -
5.
Alternative workflows
- Attach article from Screens section
Go to the Screens section and select the article as a content child by clicking from the content column in list of screens.
from the content column in list of screens. - Use a Basic Presentation
Using a presentation might be a better way to structure articles, e.g. if you have multiple article in the same category.
Go to Presentations section and create a "basic" presentation type. Attach your article to this. And attach this to your +idle/+display screen. - Add multiple fullscreen images to a single article
By adding multiple images to one single article all images are cycled through before the screen moves on to next content entity.
By default presentations takes two articles in a row before moving on to next presentation/widget. This setting is set under screen configurations' Timing and Sequence tab.
- Attach article from Screens section
-
1.