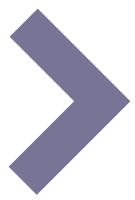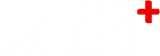-
Engage your users with a fun quiz
With an +activ quiz, you invite your users to engage in a fun and challenging way.
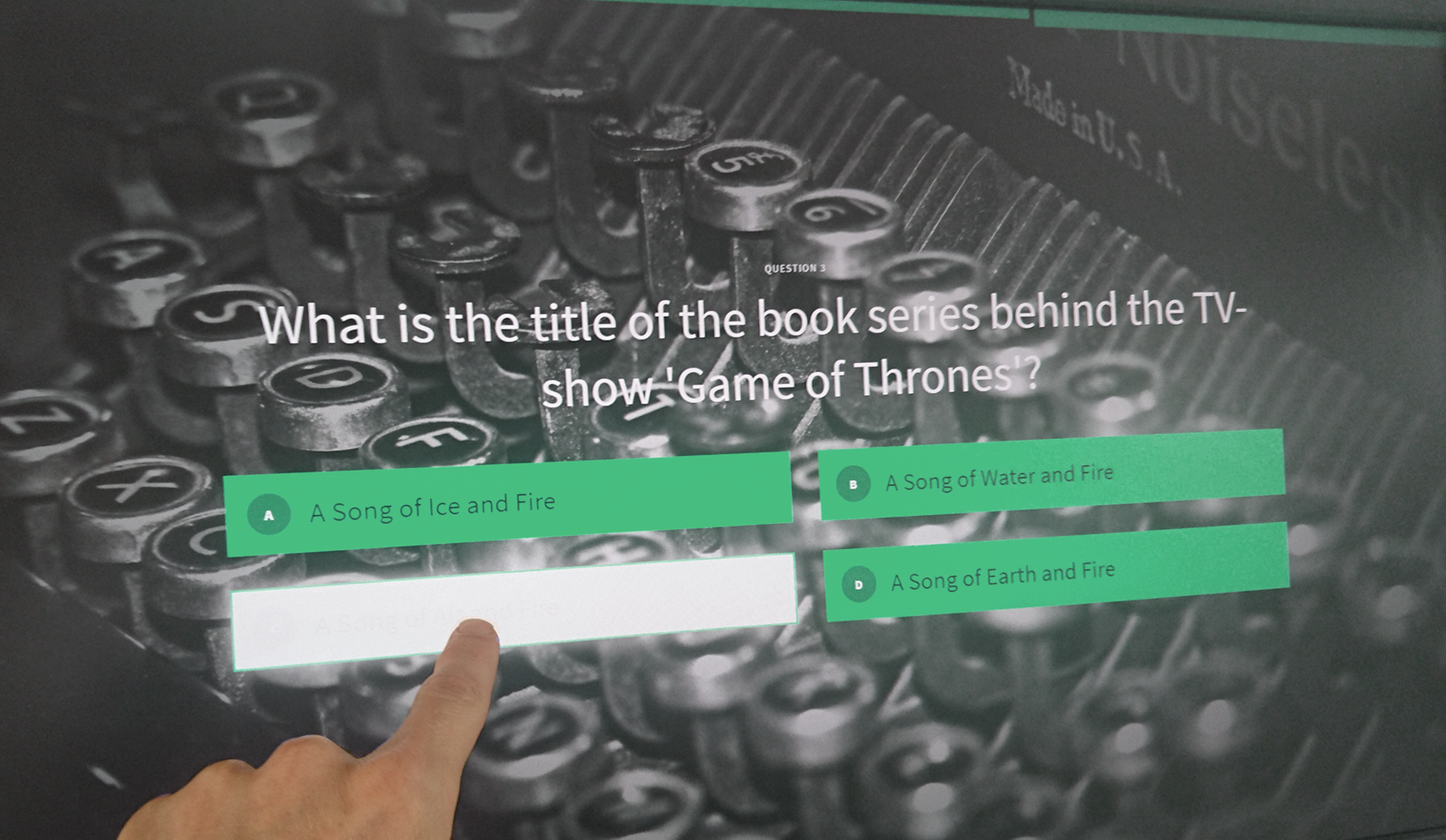
-
1.
Create Quiz Widget
To create a Quiz widget:
- Select Widgets from the options on the Main screen.

- Select + Add Widget and choose Quiz.
- Under the Content tab, enter the Title for your Quiz. This is used to name your Quiz in the administration and will not be shown on the screen.
- Select Save as draft
- Go to the Question tab, start by clicking + Create New Question
- Write your question
- Click + Add Answer and enter an answer. Repeat for the number of answer options you want. One of the answers must, of course, be correct.
- Finally, select which answer is correct via the Correct answer drop-down field
- Click Save then click on Back which goes to the Question tab
Repeat this procedure for the number of questions you want the quiz to contain.
- Select Widgets from the options on the Main screen.
-
2.
Rearrange Questions
Change the order of the questions shown in the quiz on the +activ screen by dragging and dropping the list items to the desired position. The top question in the list is the first question shown on the +activ and so forth. Click Save as draft to save the rearranged order of questions

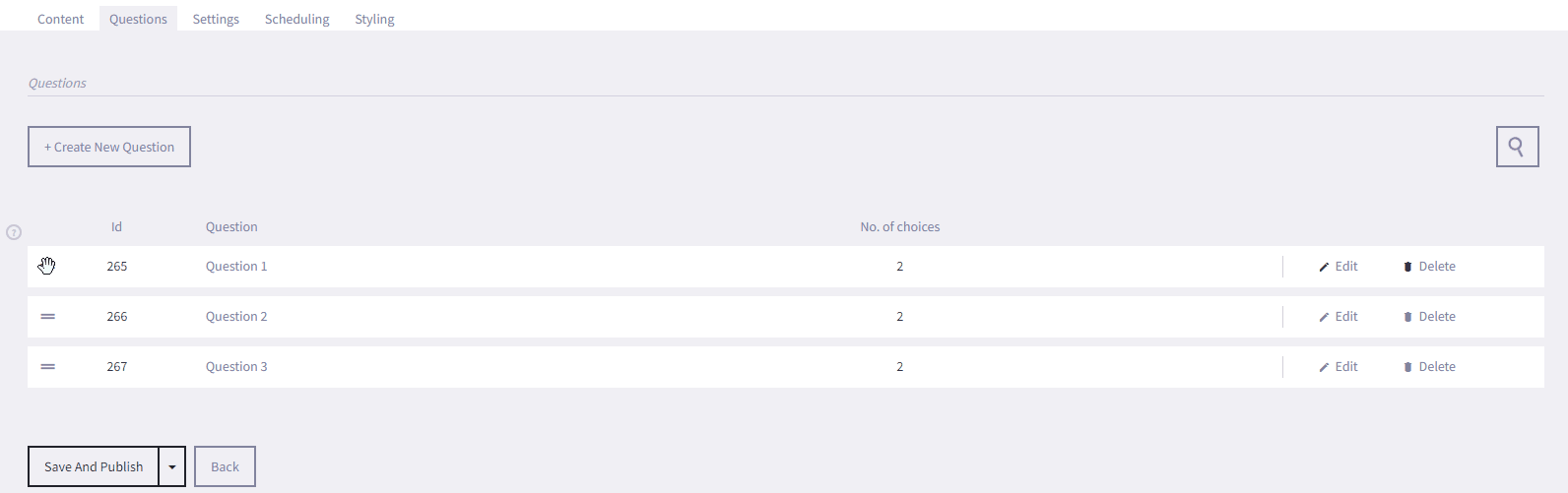
-
3.
Style your Quiz
Under the Styling tab, you can:
- Choose an alternative Style Theme for your Quiz.
- Override the Style Theme background for your quiz by selecting 'Use custom image'.
- Override the Style Theme background color by selecting 'Use custom coloring'.
To set a custom background for your quiz select Choose File and navigate to the location of the image to use as a background image.
We recommend a resolution of 1920 x 1080 pixel for applications in landscape view. -
4.
Schedule Quiz
If needed, you can schedule the Quiz to only be shown at specific times.
To do this, go to the Scheduling tab:- 'Active time limit' sets start date and end date for your Quiz.
- 'Activate repetitions' to set a specific time interval each day and which days your Quiz will be shown on the screen.
-
5.
Attach Quiz to an uniFi+ activ screen
In the Quiz:
- Under the Content tab click + Choose Screens , select your uniFi+activ screen and click Save
- Remember to click Save as draft or Save and Publish to save the coupling to the screen.
In the Screens section:- Select Screens from the options on the Main screen.

- Click on
 in the content column of the screen list, go to the Widgets tab, select your Quiz and click Save
in the content column of the screen list, go to the Widgets tab, select your Quiz and click Save
That's it. You've now created your Quiz.
To see how your Quiz is presented on the uniFi+activ screen, go to the Screens section and click next to the screen you added your Quiz to.
next to the screen you added your Quiz to.
-
1.
-
1190
-
Manual
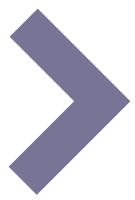
-
Quick Guides
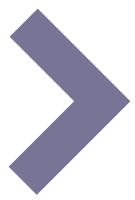
-
Communication guidelines
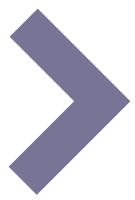
-
Detailed Tool Tips