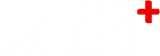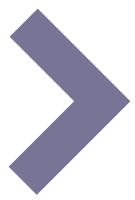-
7.
uniFi+ Installation guide
The purpose of this document is to guide technicians in setting up and installing uniFi+ customer accounts, including Freemium, Trial and Premium accounts.
Differences between the 3 types of accounts are Subscription Type, Subscription Expiration and the Content Bundle chosen as the default. See below:


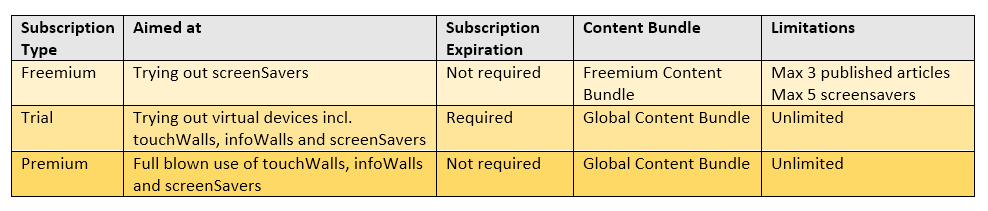
-
7.1
Before starting
Please make sure you have the following available before starting the installation:
- Information from sales on the library including
- The name of the library + country/language
- Identification of the selfchecks (quickConnect ID + location name)
- Email on at least one person from the library that should be granted access to tlAdmin
(from there they can create more users themselves)
- quickConnect must be updated to v1.83.1 or later for uniFi+ screenSaver to work
- Access to uniFi+ Manager (https://transformativelibrary.com/TLManager)
- If you do not have a login to uniFi+ Manager yet, please reach out to Morten Ohlsson on Teams
or mail (m.ohlsson@bibliotheca.com) to request one.
- If you do not have a login to uniFi+ Manager yet, please reach out to Morten Ohlsson on Teams
- Information from sales on the library including
-
7.2
Create a customer account
Creation of an account is done through uniFi+ Manager. Login to uniFi+ Manager and
1. Click +Add button to create a new customer.

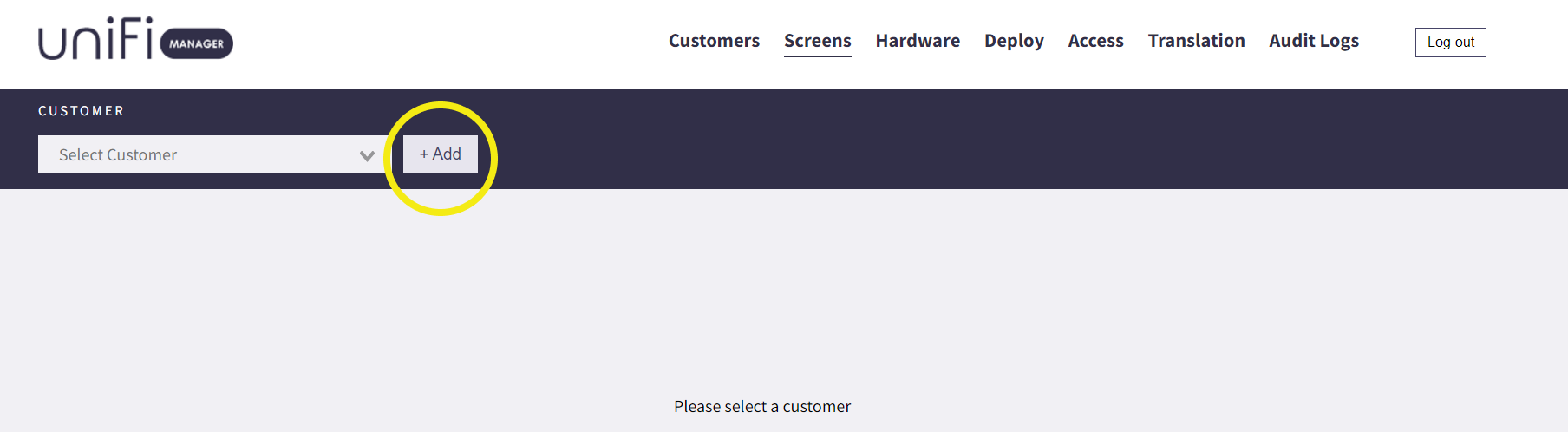
2. Fill out the form and click the Save button.
Type in the customer’s name and select the relevant country and languages:
- Native language - should be the most commonly used language by the customer.
- Languages - pick the primary language once more and if needed add additional languages.
- Contact person - insert the name and email of the primary contact person of the library. A user for the customer will be created with these informations. This is optional and users can be created at a later point in time in the User-menu. When editing the customer, a list of existing users on the customer can be selected instead.
- Subscription type – set this to Freemium, Trial or Premium, depending on the customer in question.
- Expiration date – Freemium (not required), Trial (required), Premium (not required).
- Create new screens – Freemium only supports up to 5 screensavers. Trial and Premium support unlimited touchWalls, infoWalls, screenSavers and promotions. Choose the number of screensavers to setup.
- Add content to new screens:
– For Freemium choose “Freemium content bundle” to copy the content to the new account.
– For Trial and Premium choose “Global content bundle” to copy the content to the new account.
Content will automatically be attached to the screens created
- Modules – If the customer has open+ count and/or open+ access, check this module – leave the rest with defaults.
- Subscription state – leave this active.
- Make this a content template customer – leave this unchecked.
- Enable touch features – leave this unchecked.
- Add customer note - additional information about the customer can optionally be written here.
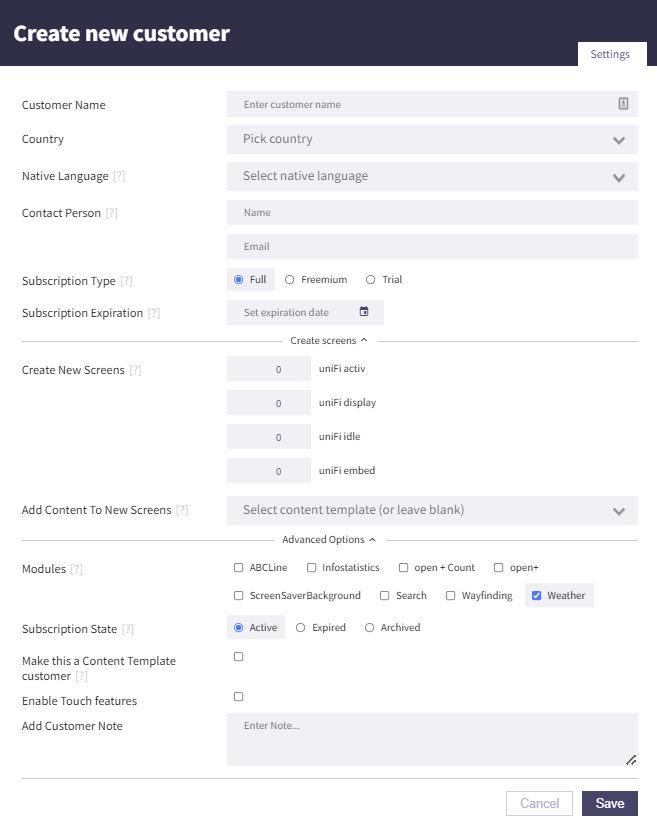
-
7.3
Create a new user
To create a new user for the newly created customer:
1. Click the Users button.
2. Click the +Add new user button.


Since this is the primary user, remember to grant all rights!


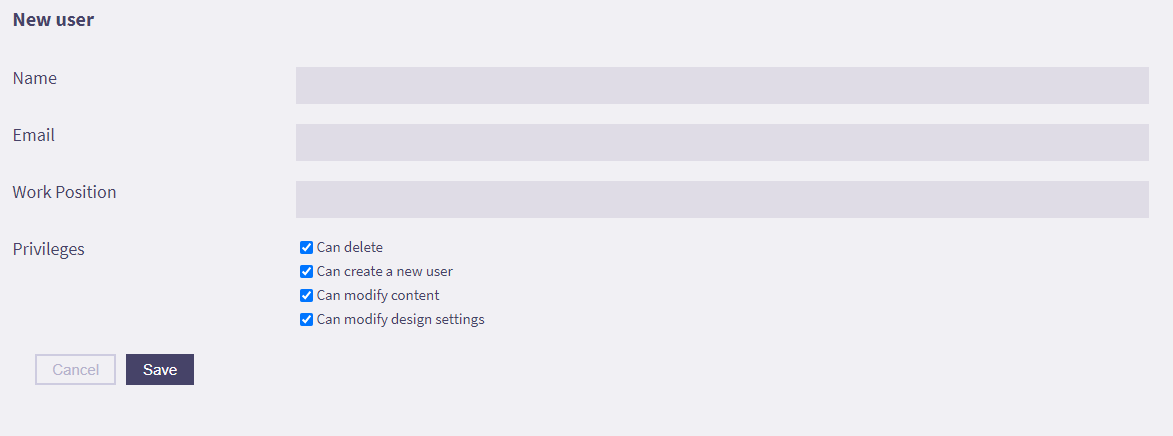

3. Fill in the information, and then click the Save button.
NB! Please note that this action will send an email to the customer with login-information so please have all steps above done before creating the account!
-
7.4
QuickConnect and screenSavers
Now with the customer account created and the screens/content added to the account, it’s time to install
the screenSavers on the quickConnect installations.To do this, please follow the updated guide here: http://help.transformativelibrary.com/internal-manual/install-software-on-device/
-
7.5
quickConnect and uniFi+embeds
Starting from quickConnect v2.2.6 it is possible to integrate transformativeLibrary with quickConnect. To set this up, a promotion first has to be installed on the system.
In the quickConnect System Manager tool, select Appearance -> Promotions. If the transformativeLibrary client should be in control of all the content, make sure to remove the standard selection. Choose "+ Add Web Promotion" and type in

as the URL.
-
7.6
Test the screenSavers
For each of the screenSavers, please test that the screenSaver is actually being opened and that default
content is presented. -
7.7
Optional: Integration with open+ Count
If the customer has ordered open+ count integration follow these steps:
1. Select your customer in the dropdown, and click the Edit button.


2. Under “Modules”, check the box for “open+ Count”, and then click the Save button.


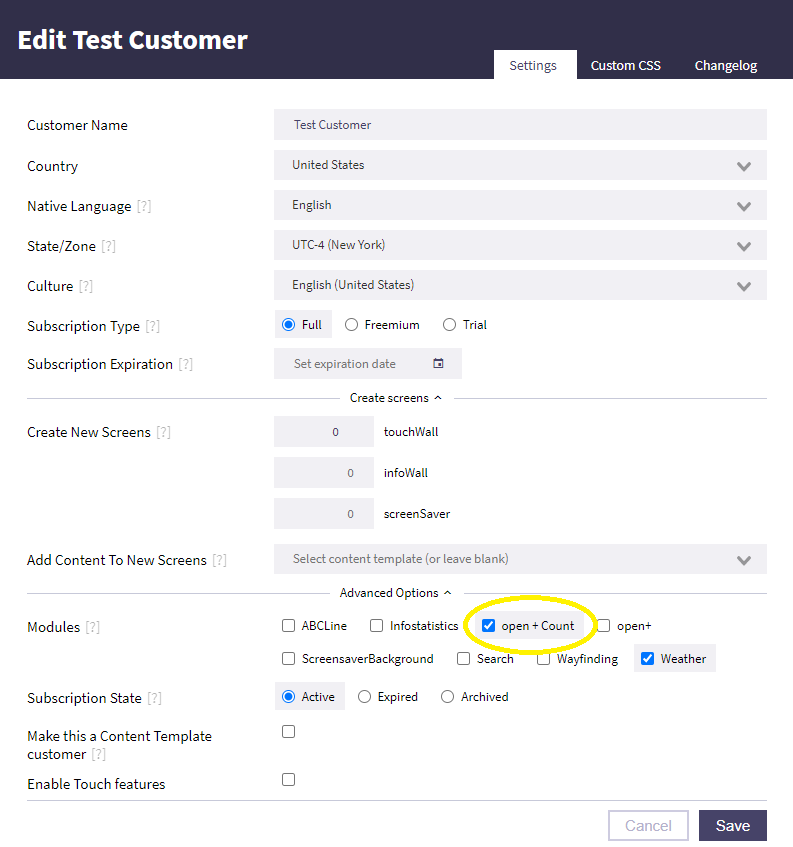
3. Go to the “Integrations” tab and click the + Add new button.

4. From the dropdown select “open+ Count integration”.
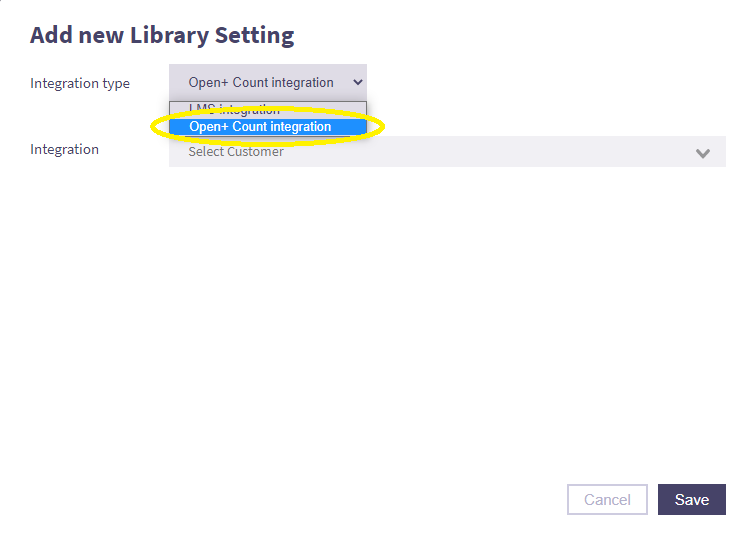
5. Select the correct customer from the “integration” dropdown, and click the Save button.
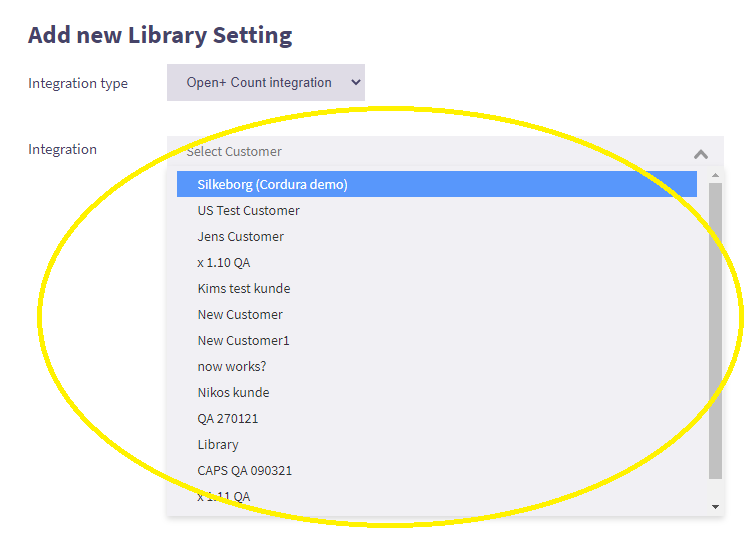
-
7.8
Optional: Integration with open+ Access
If the customer has open+ access, please reach out to 3. level support (Morten Ohlsson – m.ohlsson@bibliotheca.com)
-
7.9
Known issues
Known issues
On some older kiosk disk images there is a service installed called ‘BGInfoEventWatcher’ which can sometimes prevent the Transformative screensaver from showing.
This service should be disabled using the following steps:
- Open Task Manager
- Select the ‘Startup’ tab
- If there is an entry in the list called ‘BGInfoEventWatcher’ then select it and click ‘disable’
- Reboot the kiosk
-
7.1