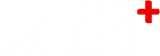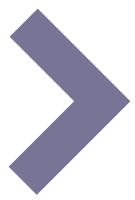-
2.
uniFi Manager introduction
The TL Manager is a tool only for bibliotheca technicians and developers.
As a tech user you have two sections available: Customers and Screens.
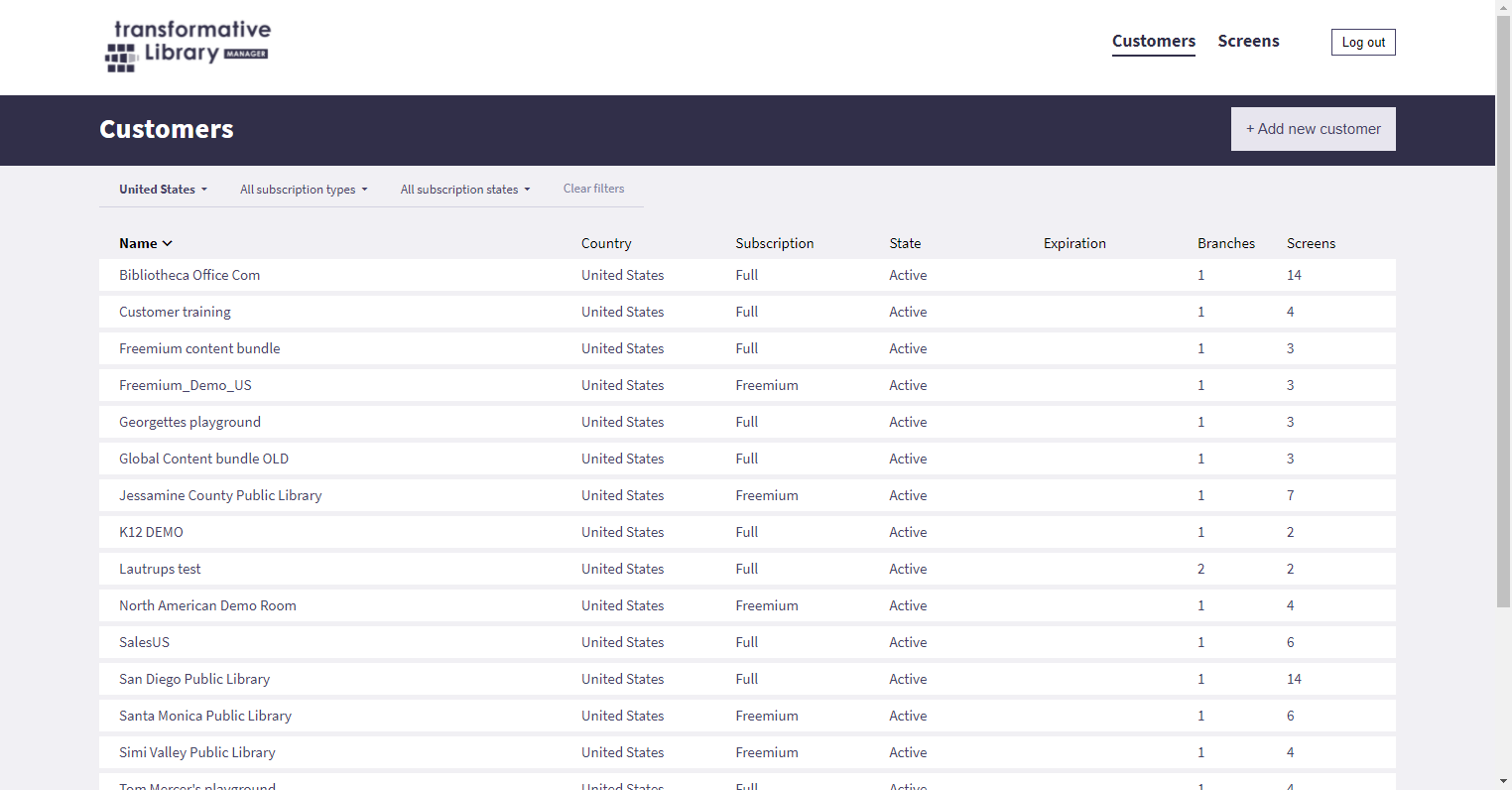
-
2.1
Customers section
The customer sections is a list of current customers.
Click any row to edit the customers settings.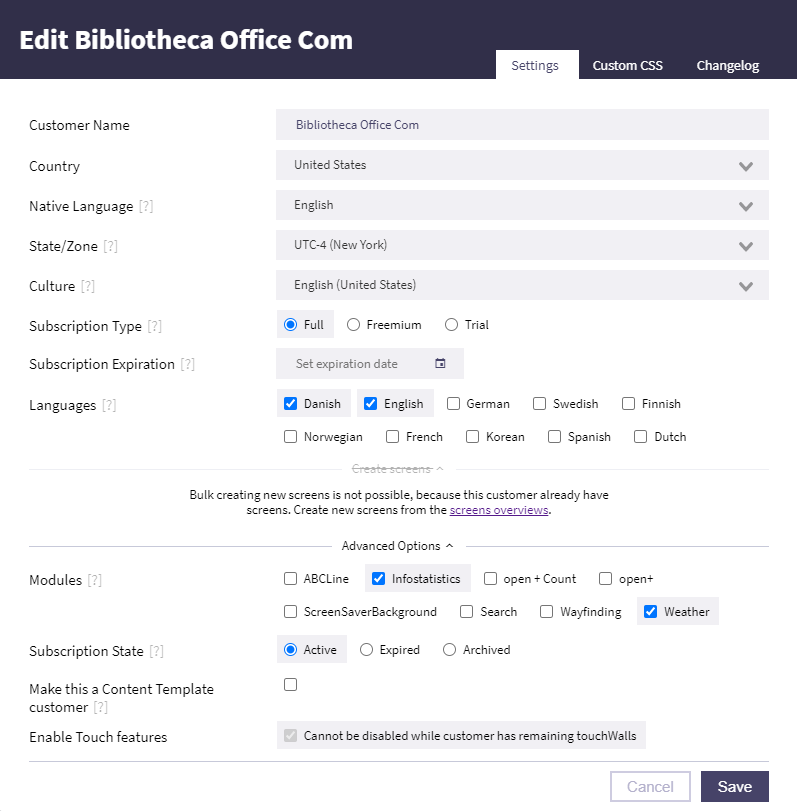
When seeing this window you can hover the [?]s to get an explanation of the fields.
These explanations are written in the tool tips section here.
Adding a new CustomerTo add new customer, click the top right button + Add new customer
Please follow the tL Installation guide for an in depth tutorial on this.
Change log
The change log tab show which updates has been made to the current customer and what user made the changes.
-
2.2
Screens section
The Screens section lets you monitor all current applications and create new applications and customers.
Use the customer filter to get an application overview of a specific customer.
Use the state filter to view paired or unpaired applications. Paired applications have a device attached. Unpaired applications are either waiting to be paired with a device, or they're just working as virtual applications for test use or demonstration.
An application can also be marked as a "test" - if you wish to hide it independently from the list.Following properties are shown on each application item:

Software ID: the ID of the application as a unique content bundle with specific display settings.
Name: the given name of the application
Customer: the customer owning the application
Hardware ID: the ID of the device the application is currently paired to (empty if unpaired or pending)
Status: the current status of the paired device. Se table below:
-
2.2.1
Device status
Status Color Description Pending Pairing is initiated but awaiting confirmation from the device. In most cases the device is offline. Offline No contact with device. Most likely turned off or not connected to internet. Error Software is in an error state which it cannot recover from. See log (see below) and contact developer. Warning Software has met an error, but can continue displaying content. Log should be examined (see below), and reported to Dev team. New content availableThe app content have been edited, but are not yet on the device. It will be downloaded by next device startup, or you can push the "Update Content" in the Application Control Panel (see below). Downloading new contentDevice is currently downloading new content. It will display the new content once fully downloaded. Ready Device is fully updated and running. Online Device is online but currently unaware of content state. Could be recently restarted. -
2.2.2
Application Control Panel
Click on the application list item and the control panel for the application will open.
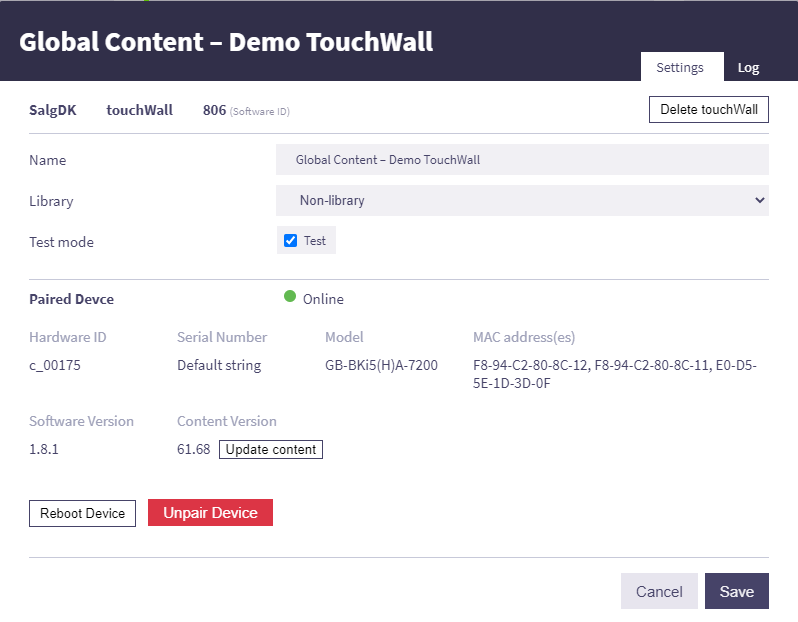
The Settings tab holds all information about the application including its name, library and if it's a dedicated test application - all editable fields.
When paired with a device (like the application shown above) all given device information are displayed in the Paired Device field. The hardware information are only available if the software could successfully obtain them from the OS. From here you can Reboot the machine, enter it via TeamViewer (if it is bibliotheca hardware) and you can push the latest content to the device.
If the application hasn't been paired yet, the device field will display fields to let you pair a device see: Paring device with application
The Log tab displays the live log from the device, so you can see what actions the device has executed and what problems there might be.
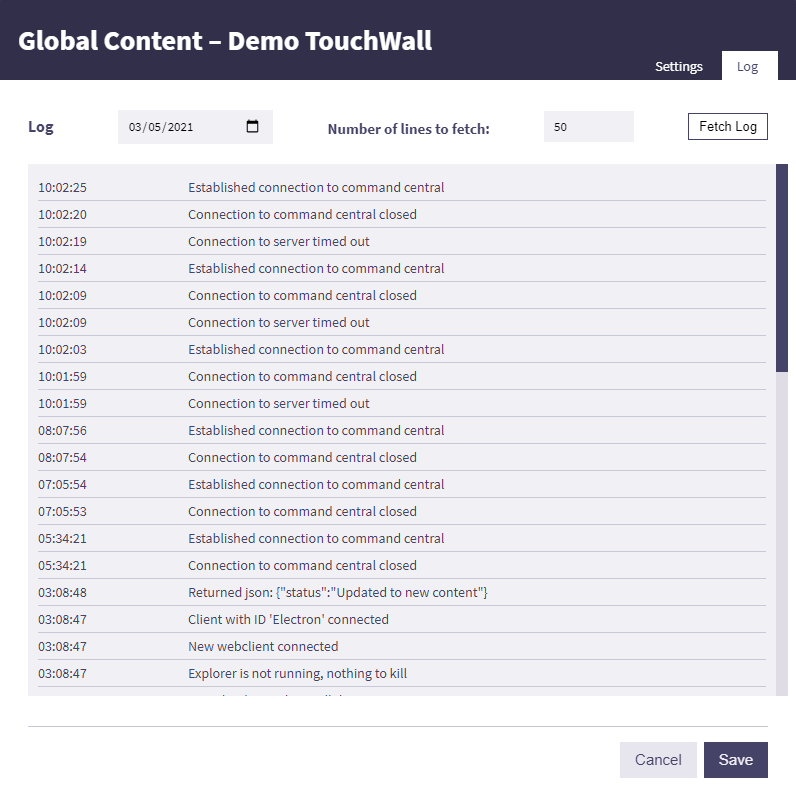
-
2.2.1
-
2.1